1 Nisan 2024
- Oppo HaberOppo Reno 11 Pro: İnceleme ve Kullanıcı Deneyimleri
11 Ocak 2024
Dünyanın En Büyük Çiçeği!1 Nisan 2022
Corona Virüs: Rekor! Kapanma Geliyor Mu?1 Şubat 2022
Erdoğan’dan Elektrik Faturalarına Müjde!1 Şubat 2022
Kabine Toplanıyor: Normalleşmeye Tamam Mı? Devam Mı?31 Ocak 2022
Yeni Bir Parti Kuruluyor: Ocakcılar Geliyor30 Ocak 2022
- TeknolojiEv Boş Bize Gelsene Efekti Nedir?
17 Ekim 2024
Evde Dubai Çikolatası Yapmanın Keyfini Çıkarın!17 Ekim 2024
Discord Vpnsiz Girmek Nasıl Yapılır?15 Ekim 2024
Ubisoft Nedir?15 Ekim 2024
Dizipal813 com Giriş15 Ekim 2024
TeamSpeak Disconnected Hatası Nedir?15 Ekim 2024
Avukat Beta Hatası: Sunucu ile bağlantı sağlanamadı15 Ekim 2024
KYK Burs Başvurusu 20258 Ekim 2024
Astroloji Nedir?7 Ekim 2024
- Güncel HaberOppo Reno 11f Nasıl Kapatılır?
2 Ekim 2024
OPPO Reno11 F 5G Türkiye’ye Geliyor!14 Mayıs 2024
Nedir Bu 11 Oppo Takipte Kalın 202410 Mayıs 2024
2024’te Takip Edilecek 5 Yeşil Teknoloji Trendi12 Ocak 2024
IPhone Clicks İncelemesi: Fiziksel Klavye Nostaljisi12 Ocak 2024
iOS 17 Telefon Şarj Olmuyor! Çözümler ve ipuçları29 Aralık 2023
- Oppo VideoOPPO X 2021 Oppo’dan Yeni Video
19 Kasım 2020
Oppo Hızlı Şarj Rekoru!18 Eylül 2019
Oppo Reno 2 Tanıtıldı!29 Ağustos 2019
Oppo Reno2 Odak22 Ağustos 2019
Karanlıkta Görme Gücü İle Yetenekli Oppo Reno 221 Ağustos 2019
Engebeli Yolda Düzgün Çekim OppoReno2 Geliyor!21 Ağustos 2019
- Yetkili ServislerOppo Müşteri Hizmetleri 7/24
12 Haziran 2023
Oppo Ankara Yetkili Servis28 Şubat 2022
Oppo Yetkili Servis İstanbul İletişim20 Şubat 2022
Oppo Yetkili Servis İletişim22 Ocak 2022
Trabzon19 Eylül 2019
İzmir Kvk19 Eylül 2019
İzmir Genpa19 Eylül 2019
İstanbul Kartal19 Eylül 2019
İstanbul Etiler19 Eylül 2019
İstanbul Bakırköy19 Eylül 2019
- Akıllı Telefonlar




























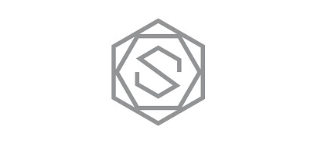
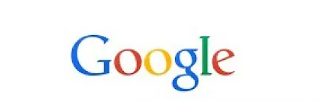
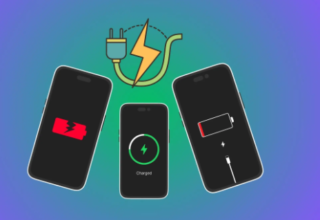








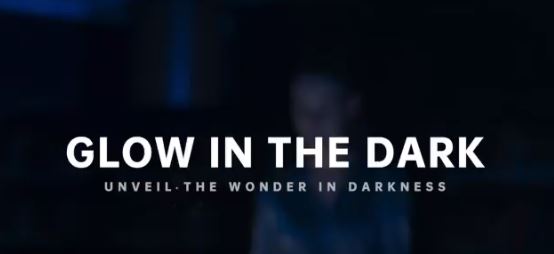

















 News
News













Yorum Yaz